
Introducing your Support Portal
Introducing your Support Portal
We’re enhancing our payroll support by providing an additional way to request support and find documentation from within our product. Read below for more information about our Support Portal
-
Raise support requests from within the product
-
Real time updates to raised cases
-
Access to our knowledge base
Visibility of your support cases
Our new Support Portal allows you to raise support requests, add comments and see real-time updates and your case history. This means you don’t have hunt down your case numbers and resolutions as it’s all there for you in the portal.

Searchable knowledge base
As part of the portal, you’ll have access to our knowledge base which is maintained by our payroll and product experts. This area consists of searchable content to support you at the point of raising your requests, or while navigating the product.

The benefits of your Support Portal
Your questions: answered!
We are introducing an Answerbot to support with commonly asked questions. The Answerbot works alongside your cases to help provide quick and easy guidance. We’ll point you towards further support materials and eLearning, so you don’t waste a second.

Moorepay’s Support Portal
eLearning
Our Support Portal is easy to use, and we’ve created a short 10 minute course to show you how to access and navigate the portal to find the support you’re after.

Customer webinar
Watch it back
In this webinar one of our experts will walk you through your new Support Portal. Here’s what we cover:
• How to access the Support Portal
• The support portal homepage
• Viewing & raising cases
• Using the support widget
• The knowledge centre & guidance
• Raising a support request via phone & email
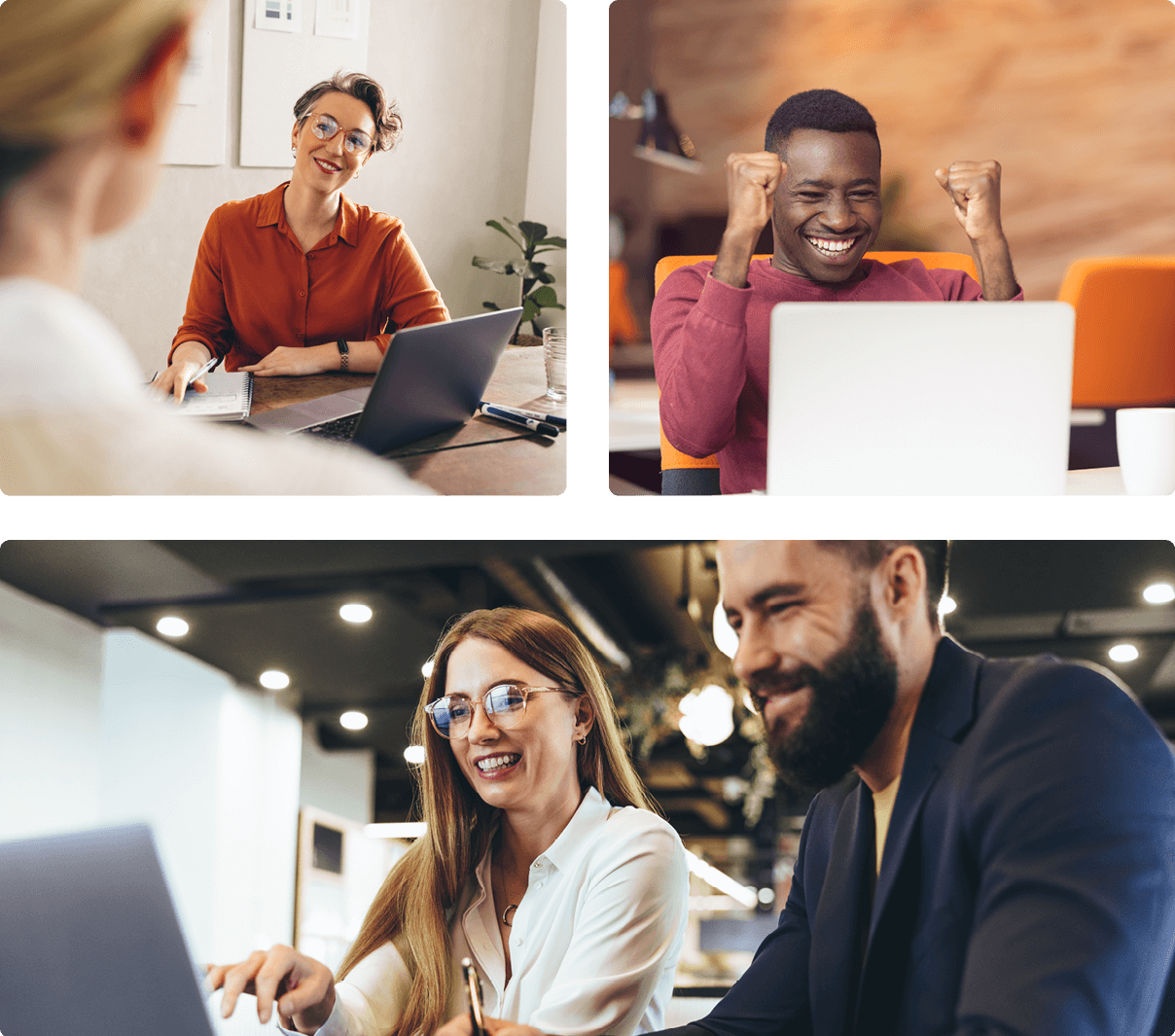
Your FAQs
We answer your frequently asked questions.
-
How do I access the Support Portal
In your Next Generation platform you can access the Support Portal via the app selector bar towards the top of the application. Select the support icon and a new window will open.
Alternatively you can select the support widget/button that will be towards the bottom of your screen.
In MoorepayHR, click on the ‘?’ help icon or alternatively you can select the support widget/button that will be towards the bottom of your screen.
To Note: The Support Portal is NOT compatible with E11 or Edge (you may be using MoorepayHR in IE mode to access Extractor). To access the Support Portal please use Chrome or Edge without IE mode. IE mode is still required if you are using MoorepayHR for Extractor.
-
How do I raise a request in the support portal?
Once in the Support Portal select ‘’Submit your case.’’ From there you’ll be served a dropdown, please select the most appropriate option.
Your case will then be opened via a unique case reference number and assigned to the appropriate Payroll Team.
Please ensure you provide as much information as possible so our operations team can deal with your case quickly.
- Enter a subject and a description of the problem.
- As you enter a subject, a list of suggested articles in the knowledge base will appear. You can click one of the articles instead of submitting the case. This is to encourage you to look for answers in the knowledge base to get a quicker answer to your case.
- If you have access to more than one payroll, please note the payroll references effected for the support case (organisation is still spelt in the US way)
- Add any attachments. (The file size limits are 7 MB for Team plans and 20 MB for all other plans).
Then select submit.
-
Who can raise a case in the Support Portal?
Please visit the Support Portal eLearning to see which Administrator Profiles have access to the Support Portal – Moorepay Support Portal – Overview | Rise 360
-
How do I re-open a solved case?
You can reopen a solved case by creating a follow-up ticket.
To create a follow-up to a solved case
- Click your profile icon in the upper-right side of any page and then click My activities.
- Click All my cases in the sidebar.
- Click the title of a solved case to open it.
- Tip: If you have a long list of cases, you can filter the view by selecting Solved from the Status menu.
- Click the link on the lower side of the case to create a follow-up case.
- Complete the follow-up case and click Submit.
-
Can I still contact you via email or telephone?
Absolutely, you can continue to contact us via email or telephone. If you choose to send an email, it will generate a case within the Support Portal.
-
Whitelist Support Email Addresses
Please whitelist the following email addresses to ensure that emails and notifications are not sent to junk or blocked by email security software;
-
How do I track my requests?
You’ll need to be in the Support Portal to view all of your cases. To see a list of your past or present cases, click on the dropdown next to your profile icon and then select cases.
By default, the page will display all cases you have submitted.
Once submitted, your case will be processed. From there your case will have status attached
To filter your cases by status, select a case status from the Status. The system statuses are:
- Open – the support team is working to resolve the case.
- Awaiting your reply – the support team is waiting for your reply.
- Solved – the case was resolved.
To search your cases, enter a search term in the Search cases box.
To see details about a case, click the case title.
-
What happens when my case is updated?
A case can be updated by yourself and our Payroll Operational Staff, with update notifications sent to both parties. All case history is stored within the Support Portal, enabling both parties to review previous cases when required.
-
How do I remove a case?
You can withdraw a case by marking it as solved. The case must be assigned to an agent before you can mark it as solved.
To mark a case as solved
- Click your profile icon in the upper-right side of any page and then click My activities.
- Click the title of an open case to open it.
- Select the option on the lower side of the case to mark it as solved.
- The case must be assigned to an agent. Otherwise, you do not have the option to mark it as solved.
- Enter any comment you want in the reply and click Add Reply.
-
How do I navigate through the knowledge base?
Moorepay Support enables us to tag knowledge articles and provide additional support information at the time that a case is raised. The knowledge base consists of categories, sections, and articles. Articles are grouped in sections, and sections are grouped in categories. To get around the knowledge base, you can use search or browse categories and sections.